How To Get Camera To Work With Team Viewer
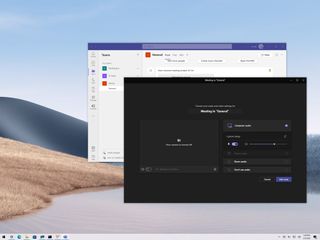
On Windows 10, when the camera isn't working with Microsoft Teams, yous have many ways to resolve the trouble. Although this is one of the best platforms to communicate through video, collaborate, and share files with other people, it is not perfect. And sometimes, you may need to deal with bug that can negatively affect the feel.
If Microsoft Teams cannot detect the photographic camera, or the webcam doesn't appear for the apps' add together-ons, making it impossible to join a video briefing, Windows 10 includes many ways to troubleshoot and fix this problem with born or USB cameras.
In this Windows x guide, we will walk you through several sets of instructions to troubleshoot and fix camera problems with Microsoft Teams.
- How to set up Teams camera by configuring settings
- How to set up Teams camera past disabling actress devices
- How to fix Teams camera by enabling privacy settings
- How to set up Teams camera past allowing apps access to media
- How to set up Teams camera by updating app
- How to fix Teams camera past reinstalling app
- How to set Teams photographic camera past updating commuter
- How to set Teams camera by using spider web browser
How to fix Teams camera by configuring settings
Microsoft Teams can recognize the camera without additional steps. Yet, if you lot cannot showtime a video conference, yous may be experiencing settings problems related to the photographic camera.
To configure the camera settings on Microsoft Teams, use these steps:
- Open Microsoft Teams.
- Click the main menu (three-dotted) push from the elevation-right corner.
- Select the Settings pick.
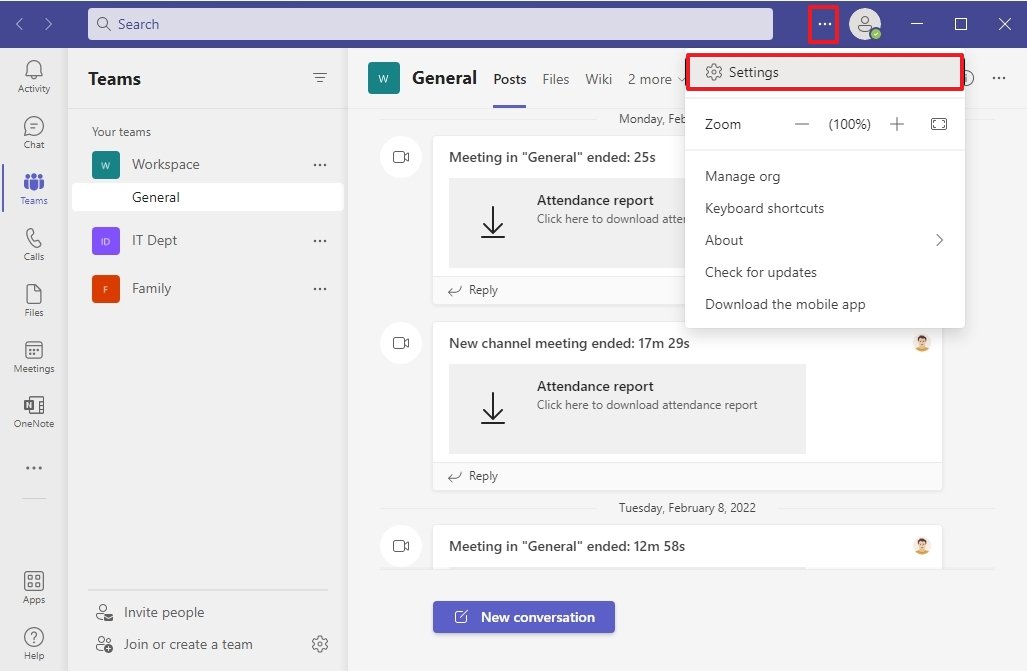
- Click on Devices.
- Under the "Camera" section, use the drop-downward menu and select the correct camera.
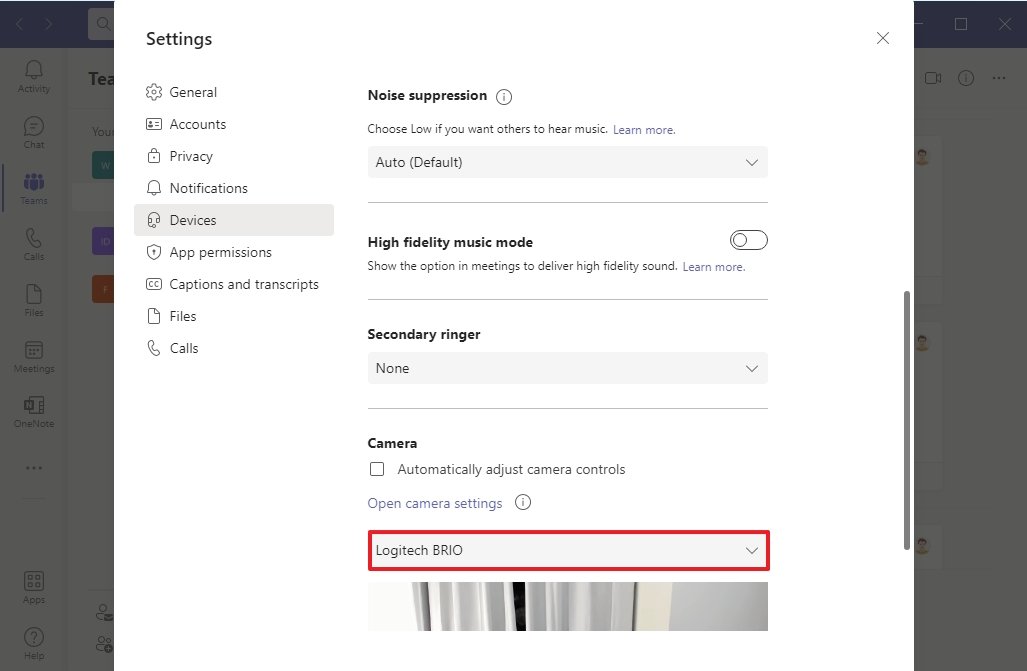
- Confirm with the preview to make certain the camera is working.
In one case y'all consummate the steps, make a test call or phone call someone to determine whether the photographic camera is working.
If Microsoft Teams cannot detect the camera, disconnecting and reconnecting it may solve the trouble. Y'all also want to close all other apps using the peripheral (such as Zoom or Skype) and restart the reckoner. If yous are still having problems, follow these more advanced troubleshooting steps.
On a computer with multiple cameras, you lot can disconnect the USB photographic camera to confirm whether the app works with the built-in camera. If it works, perhaps using the congenital-in hardware is the quicker solution to keep using the platform.
If y'all must use a USB photographic camera, you could disable the born camera in Device Manager. Nevertheless, consider that while the peripheral is disabled, yous won't be able to use it with other apps.
To disable the built-in webcam on Windows 10, use these steps:
- Open up Start.
- Search for Device Manager, and click the meridian result to open the app.
- Expand the Imaging devices, Cameras, or Sound, video, and game controllers co-operative.
- Right-click the camera and select the Disable device pick.
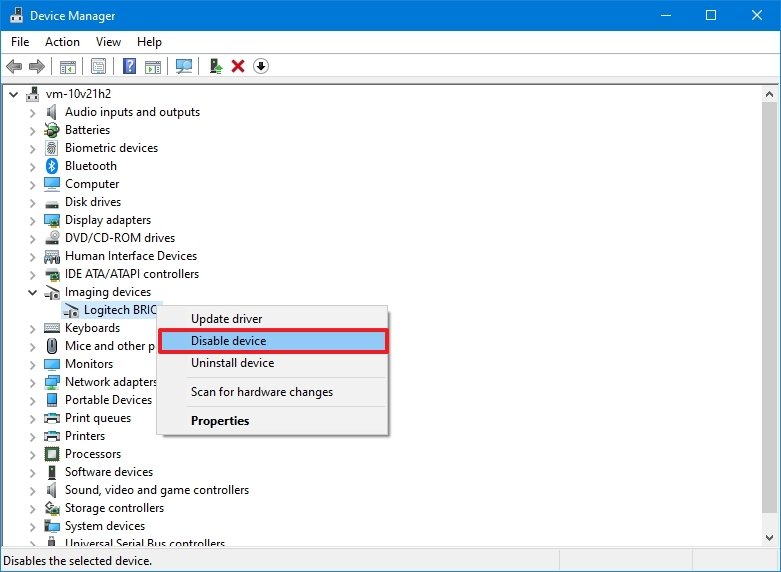
Afterwards you consummate the steps, open the Teams app to confirm yous tin can go along making video calls.
You can always enable the hardware again by using the same instructions, but on step 4, brand sure to select the Enable device option.
If this is a hardware upshot and yous demand a replacement, we recommend the Logitech Panache webcam because it's capable of 4K video and comes with Windows Hullo support.

Logitech Panache
If you lot're in the market place for the best webcam, the Logitech Brio is the one for you. Information technology features support for 4K video, high dynamic range (HDR), and autofocus. Also, it comes with pretty neat features, such as a groundwork replacement option and support for Windows Hi security for Windows 10 or Windows eleven.
How to prepare Teams camera by enabling privacy settings
If the app cannot access the camera, you take a trouble with the security settings on Windows 10.
Allow photographic camera admission
To allow Microsoft Teams admission to the camera, utilize these steps:
- Open Settings.
- Click on Privacy.
- Click on Camera.
- Nether the "Let access to the camera on this device" department, click the Alter button.
- Turn on the Photographic camera access for this device toggle switch.
- Turn on the Allow apps to access your camera toggle switch.
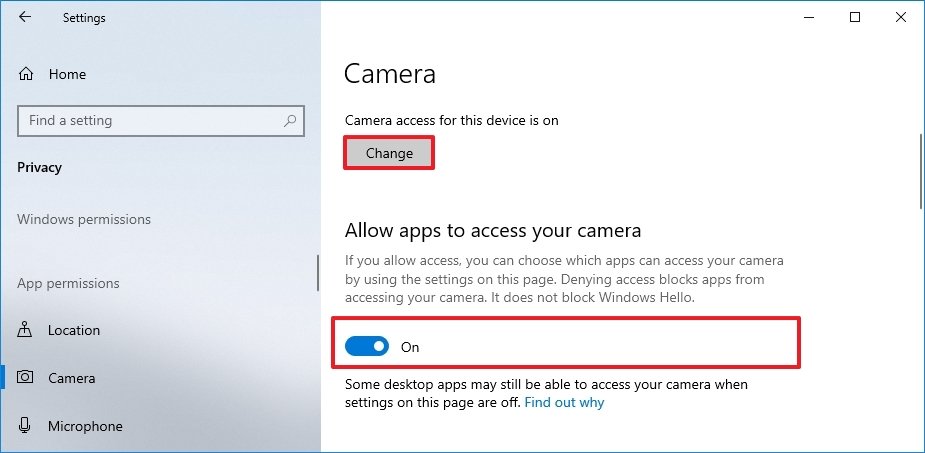
- Plough on the Allow desktop apps to access the photographic camera toggle switch at the lesser of the folio.

Once yous consummate the steps, the camera should now work with the Teams app.
Permit microphone admission
If you accept a camera with a microphone built in, you may besides accept to configure the settings to allow Teams to have access.
To allow Microsoft Teams to access the microphone on Windows, employ these steps:
- Open Settings.
- Click on Privacy.
- Click on Microphone.
- Under the "Allow access to the microphone on this device" department, click the Alter button.
- Turn on the Microphone access for this device toggle switch.
- Plow on the Allow apps to admission your microphone section toggle switch.
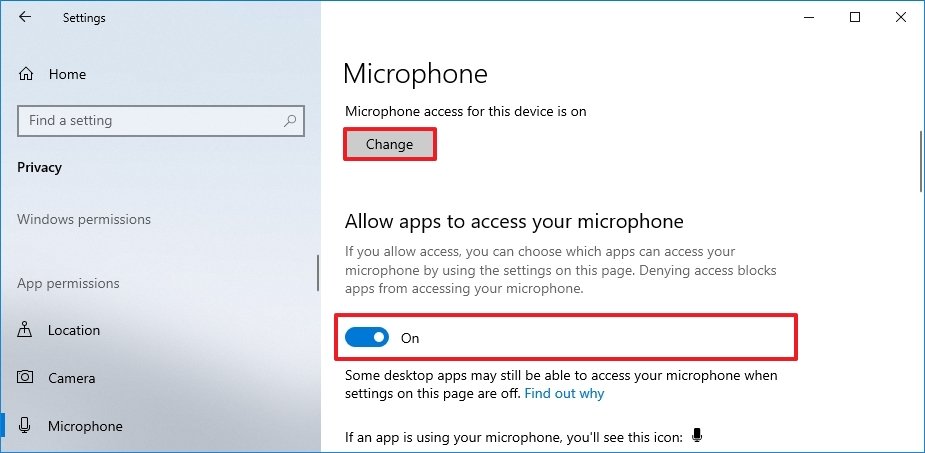
- Turn on the Let desktop apps to access the microphone toggle switch at the bottom of the folio.
Later on you consummate the steps, the app should now accept admission to the microphone and webcam connected to the device.
Configure antivirus admission
If you lot have a third-party antivirus or some other security application, they tin also prevent the Microsoft Teams app from accessing the camera.
For example, if you use Kaspersky, you may have to utilise these steps to fix the camera trouble:
- Open Kaspersky.
- Click on Privacy Protection.
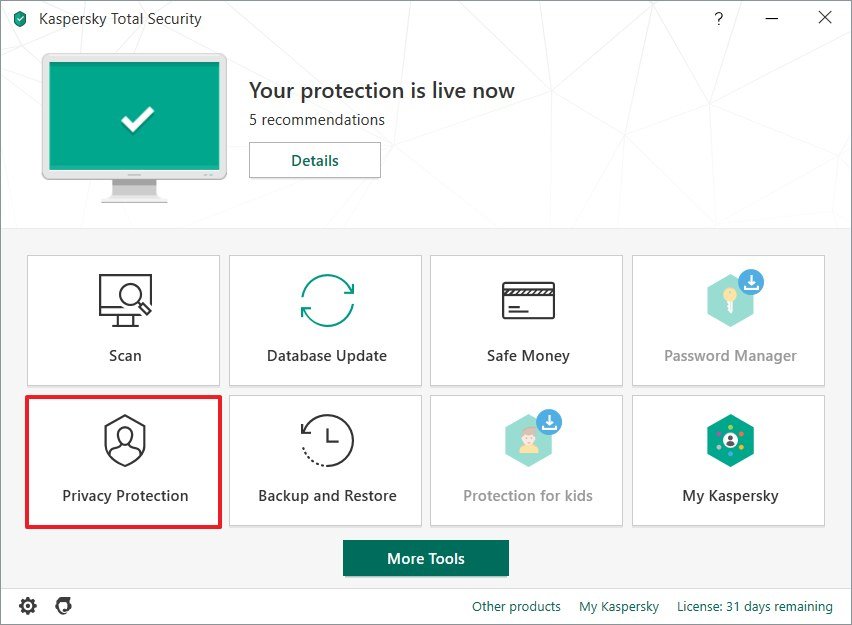
- Turn off the Webcam Protection toggle switch.
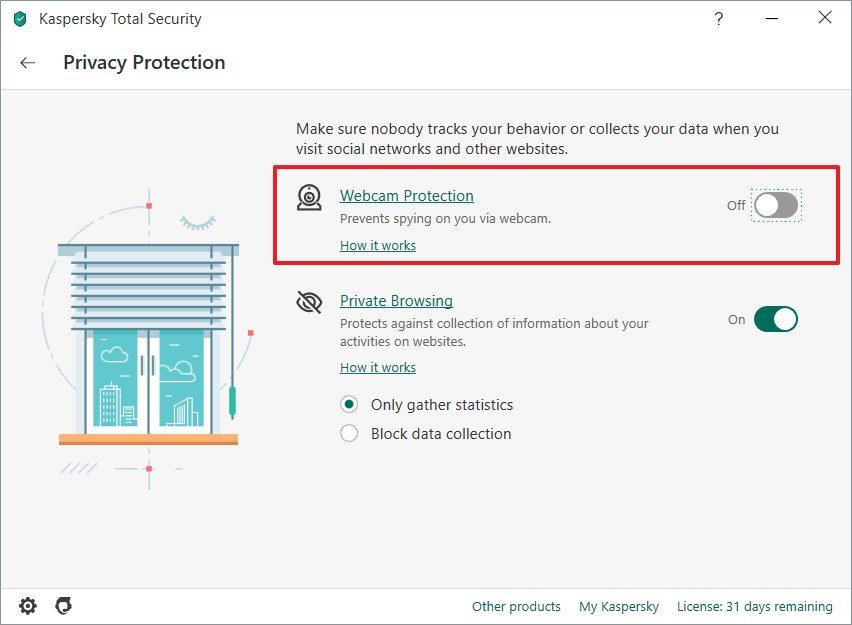
Afterward yous complete the steps, y'all should now be able to make video calls.
If y'all take a different security application, check your software vendor back up website for specific details to allow access to the photographic camera.
If the problem is an addition that cannot access the camera, the problem may lie in the Microsoft Teams permissions.
To allow Teams add together-ons to admission the camera, use these steps:
- Open Microsoft Teams.
- Click the primary menu (3-dotted) button from the top-correct corner.
- Click the Settings choice.
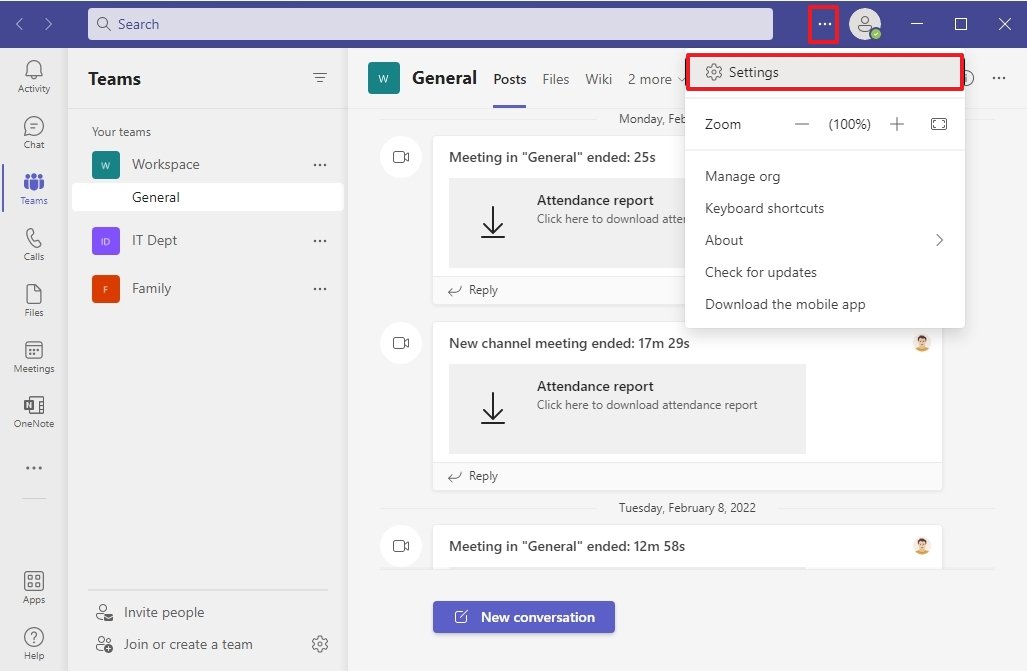
- Click on App permissions.
- Turn on the Media (Photographic camera, microphone, speakers) toggle switch.
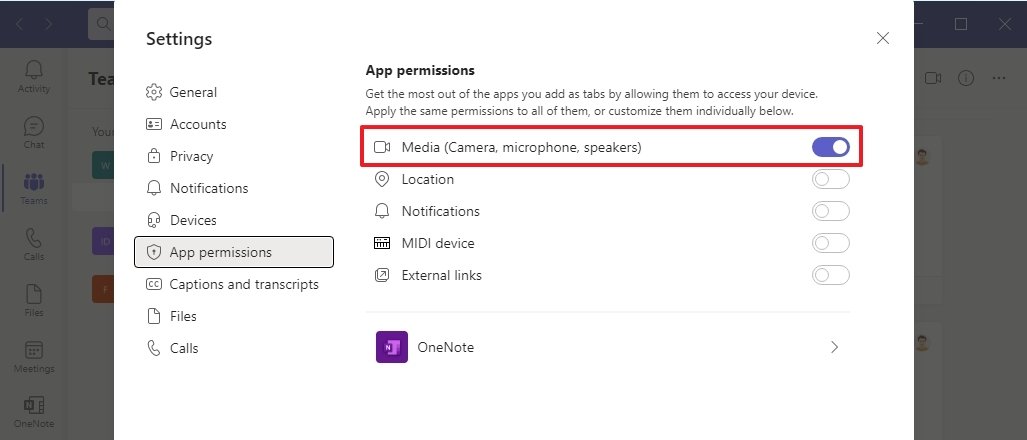
Once you consummate the steps, the Microsoft Teams add-on will exist allowed to access the webcam.
How to fix Teams camera past updating app
Microsoft Teams downloads and installs updates automatically, but sometimes, you may demand to update the app manually to gear up a bug that may foreclose the app from using the camera.
To update Microsoft Teams, apply these steps:
- Open Microsoft Teams.
- Click the main carte (three-dotted) push button from the top-correct corner.
- Click the Check for updates option.Quick annotation: If an update is available, the app will download and install it automatically.
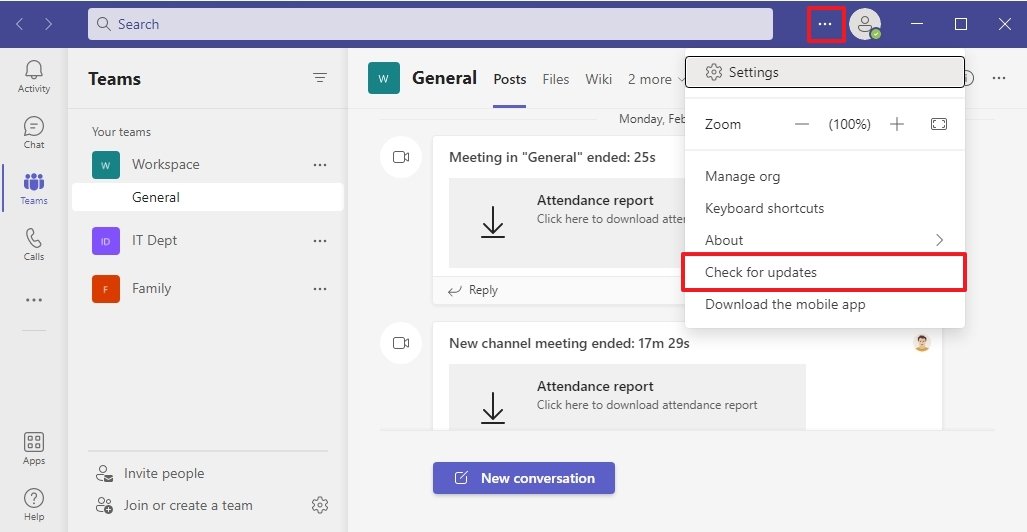
- Close the Teams app.
- Restart the Teams app.
After you lot complete the steps, confirm the webcam is working on the "Devices" page from the Teams settings. You can also click the Make a examination call push to verify that everything is working correctly.
How to fix Teams camera by reinstalling app
You can as well resolve common problems, including issues with the camera, by reinstalling the Microsoft Teams app.
Uninstall Teams
To uninstall Teams on Windows 10, utilise these steps:
- Open Settings.
- Click on Apps.
- Click on Apps & features.
- Select the Microsoft Teams app.
- Click the Uninstall push.
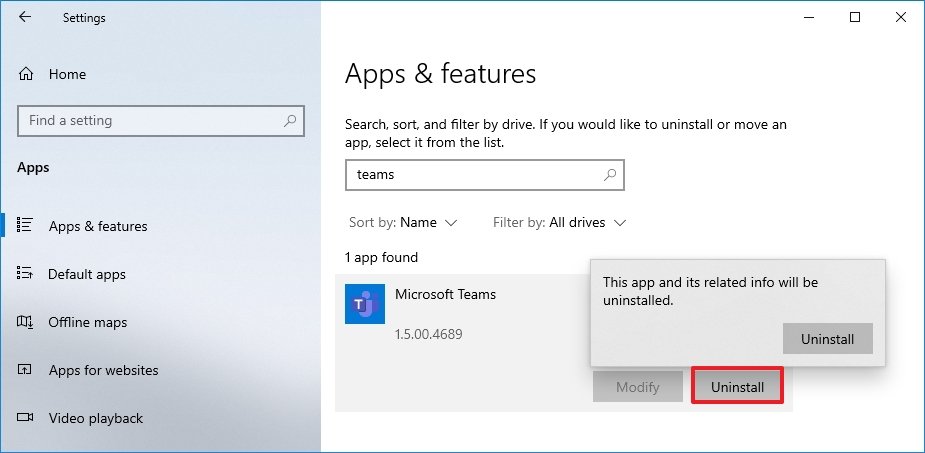
- Click the Uninstall button once more.
Once you lot complete the steps, you can download and install the Teams app again.
Install Teams
To install the Microsoft Teams app on Windows 10, utilize these steps:
- Open Microsoft Teams (opens in new tab).
- Click the Download button in the middle of the page.
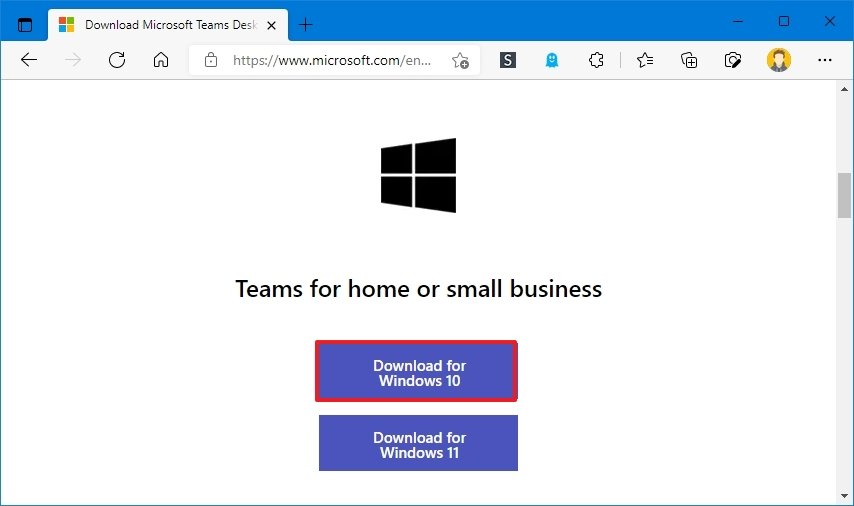
- Double-click the file to launch the installer.
After y'all consummate the steps, the app should now be able to discover the camera.
How to ready Teams camera past updating driver
If the camera still does not work with the app, it could be a driver problem. In this case, updating, reinstalling, or rolling back the commuter may aid resolve the issue.
Update photographic camera driver
To update the photographic camera driver on Windows 10, utilise these steps:
- Open Settings.
- Click on Update & Security.
- Click on Windows Update.
- Click the View optional updates option.
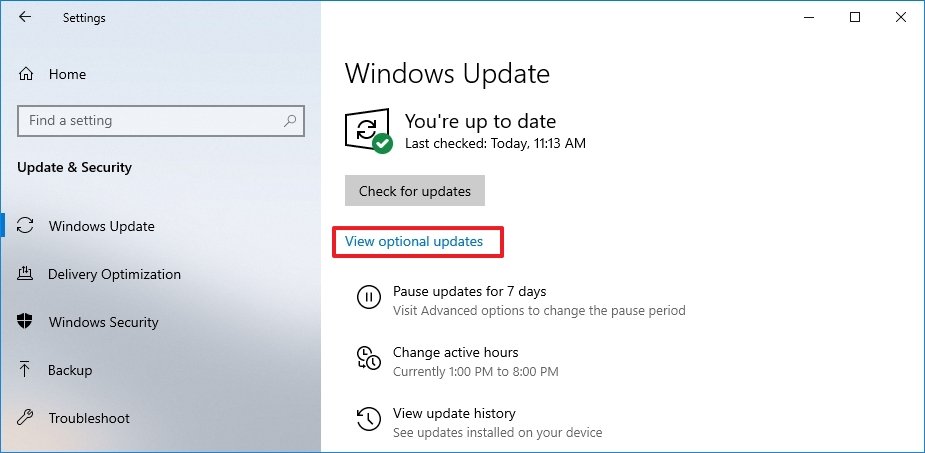
- Nether the "Driver updates" section, bank check the driver update.Quick note: If nothing shows up on the page, Windows Update does not have an update for the hardware.
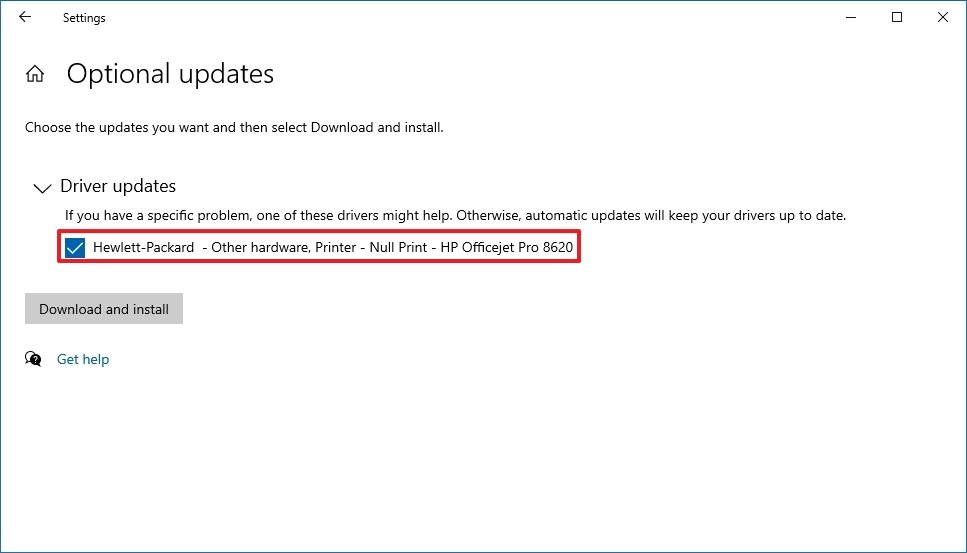
- Click the Download and install button.
Once you consummate the steps, the driver update will download and install automatically, and the camera should start working again with Microsoft Teams.
If there's no newer hardware update, check the manufacturer's support website to download the near upwardly-to-date version using their instructions.
Reinstall camera commuter
If the webcam has a driver or configuration problem, reinstalling it through Device Manager may resolve the issue.
To uninstall and reinstall the camera commuter, use these steps:
- Open Start.
- Search for Device Manager, and click the summit result to open the app.
- Expand the Imaging devices, Cameras, or Sound, video, and game controllers branch.
- Right-click the webcam and select the Uninstall driver option.
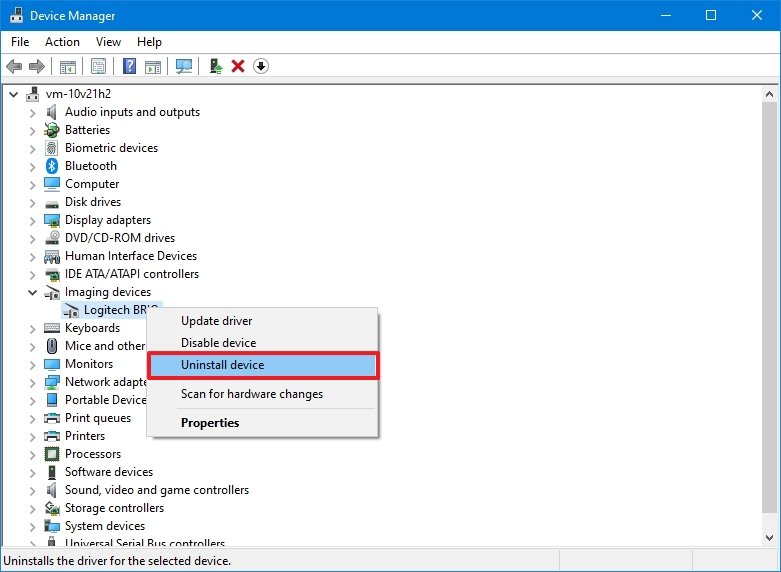
- Click the Uninstall button.Quick tip: Check the Delete the driver software for this device choice to force the organisation to re-download the driver from Windows Update (if applicable). Notwithstanding, after, Windows Update tin't download the device driver. Y'all will demand to download the controllers from the manufacturer'due south back up website.
- Click on Actions.
- Click the Scan for hardware changes option.
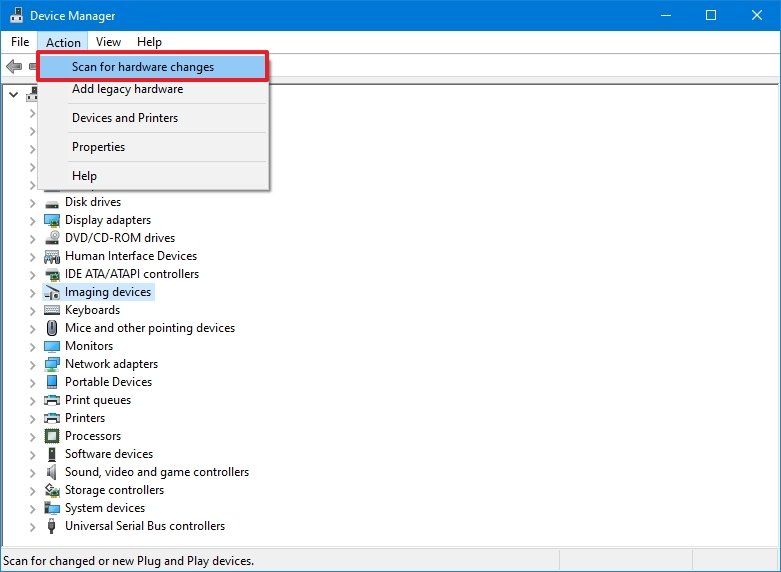
After you lot complete the steps, Microsoft Teams should now observe the camera automatically.
Downgrade camera driver
If the camera was working earlier installing an update, rolling back to the previous version can resolve the problem with Microsoft Teams.
To install the previous version of the camera driver on Windows 10, use these steps:
- Open up Start.
- Search for Device Manager, and click the top result to open the app.
- Aggrandize the Imaging devices, Cameras, or Sound, video, and game controllers branch.
- Right-click the camera and select the Properties option.
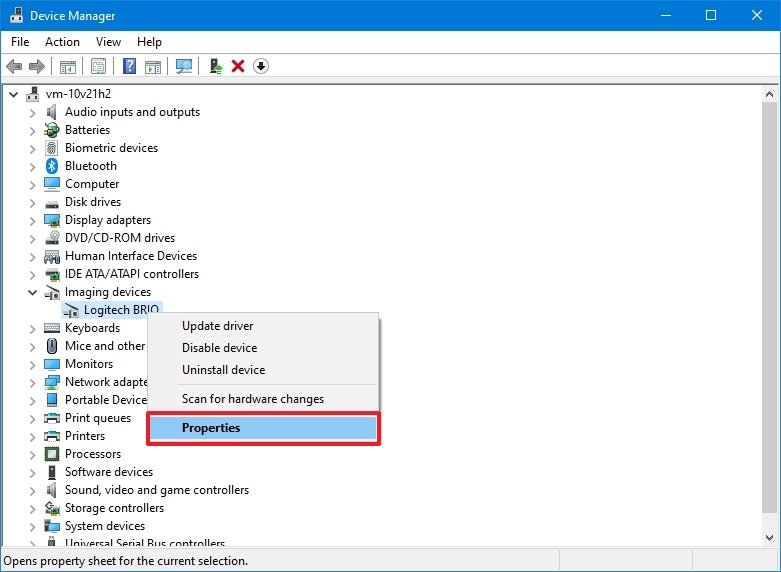
- Click on the Commuter tab.
- Click the Roll Back Driver button.Quick tip: If the option is grayed out, the driver's previous version is not available.
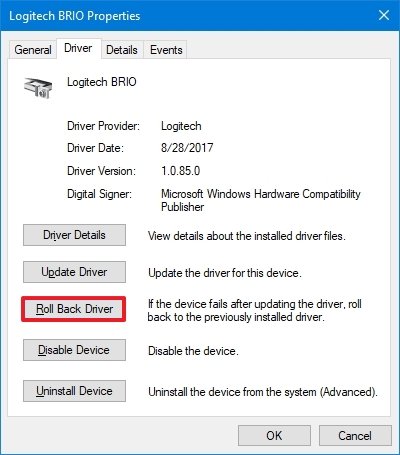
- Select a reason for rolling back.
- Click the Yes button.
- Click the Yes button once more.
- Restart your estimator.
In one case yous consummate the steps, the apps should detect the webcam using the older version of the driver, allowing you to continue to participate in video calls.
How to fix Teams camera by using web browser
In instance nix seems to resolve the issue, and you have to attend a meeting immediately, you can employ the web version of Microsoft Teams.
To join a Teams coming together online, utilize these steps:
- Open up Microsoft Teams (opens in new tab) on the web.
- Sign in with your credentials.
- Click the Use the web app instead selection.
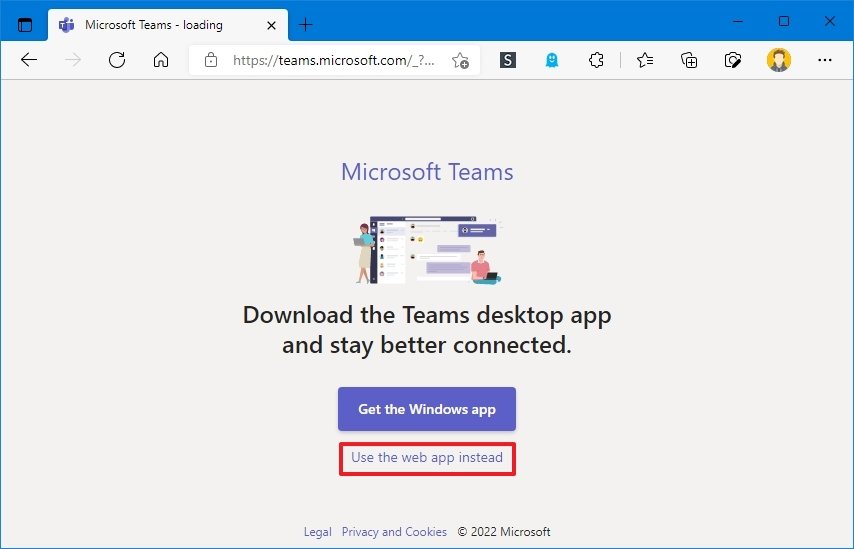
- Select the arrangement (if applicable).
- Click the Continue button.
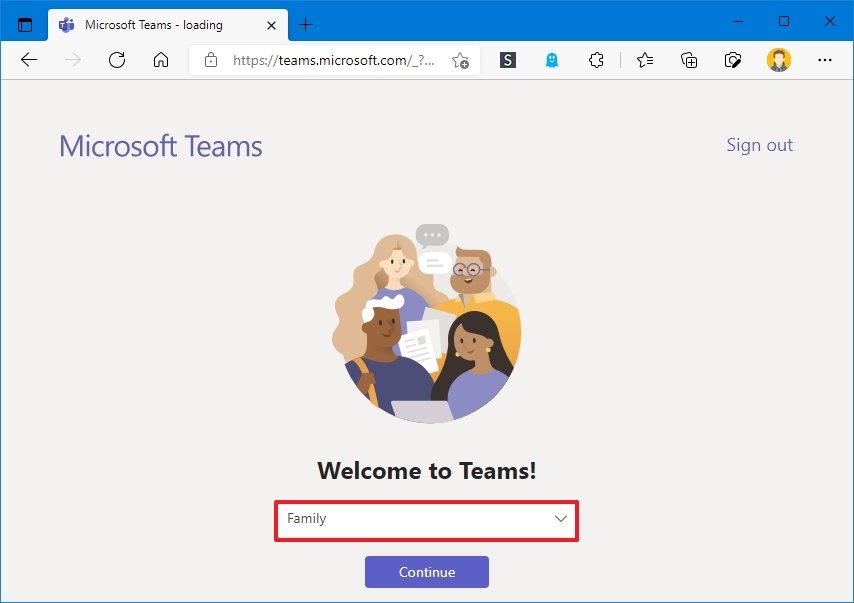
- Click on Chat or Teams.
- Select the contact from the right pane.
- Click the Video telephone call button from the top-right corner.
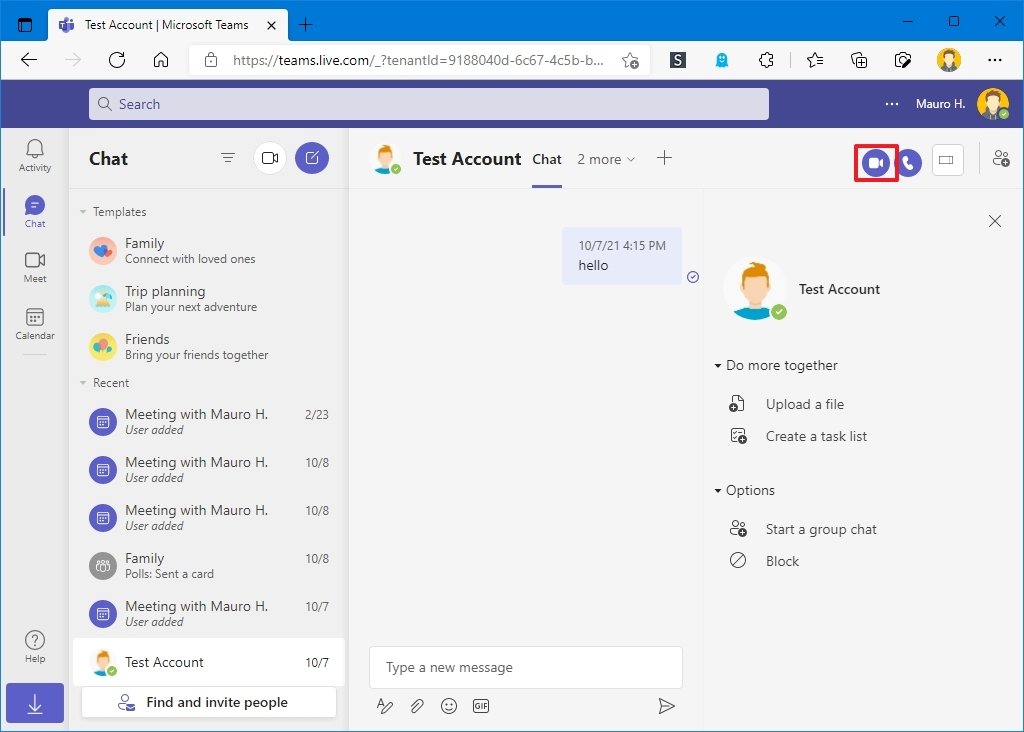
- Click the Allow button in the notification to allow the browser admission the photographic camera.
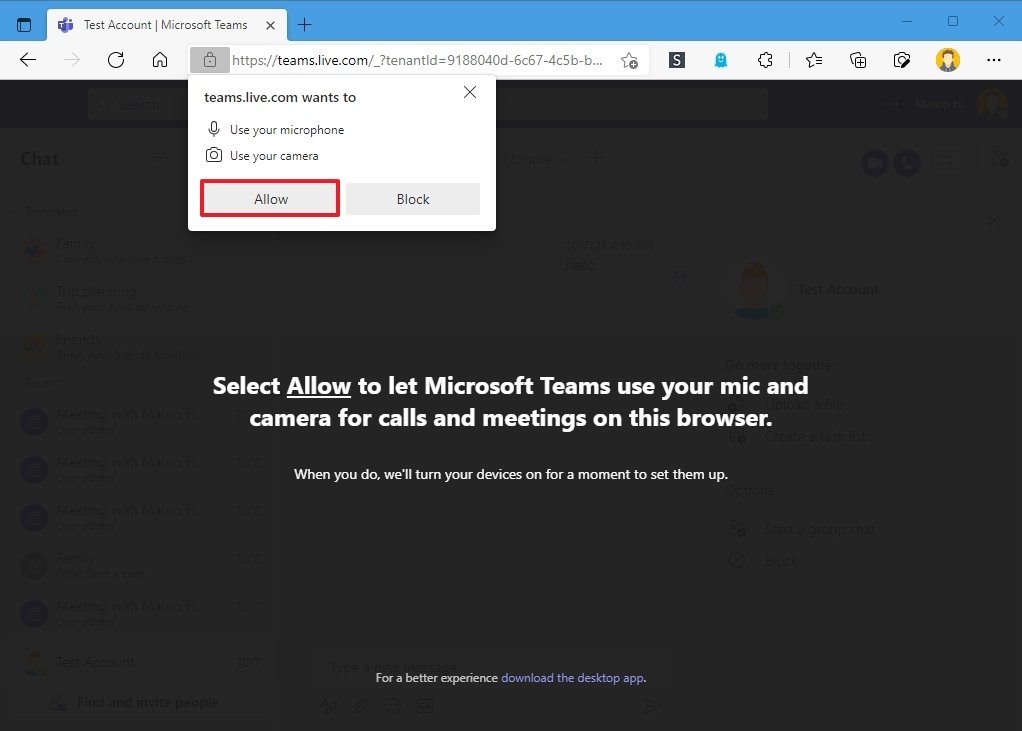
After yous consummate the steps, you lot should be able to employ the camera and microphone on the web version of Teams.
Configure browser permissions
The web version of Teams tin can help y'all get back to video calls quickly, merely using this option tin too cause problems if y'all don't configure the camera and microphone settings in the browser correctly.
If you are a Microsoft Edge user, follow these steps:
- Open up Microsoft Edge.
- Click the Settings and more than (iii-dotted) menu.
- Click the Settings pick.
- Click on Cookies and site permissions.
- Click the All sites option.
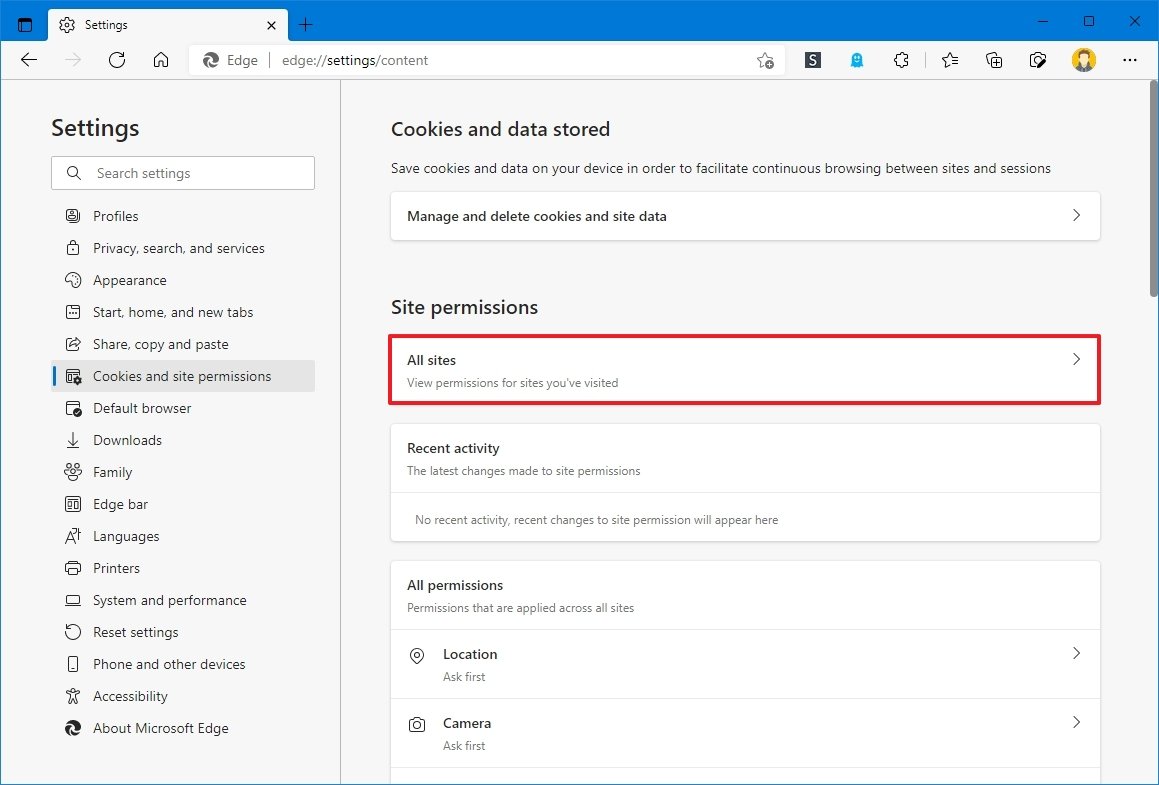
- Click the microsoft.com (for Teams) selection.Quick note: If the Microsoft Teams option is missing, you should exist able to use the web version of Teams without issues.
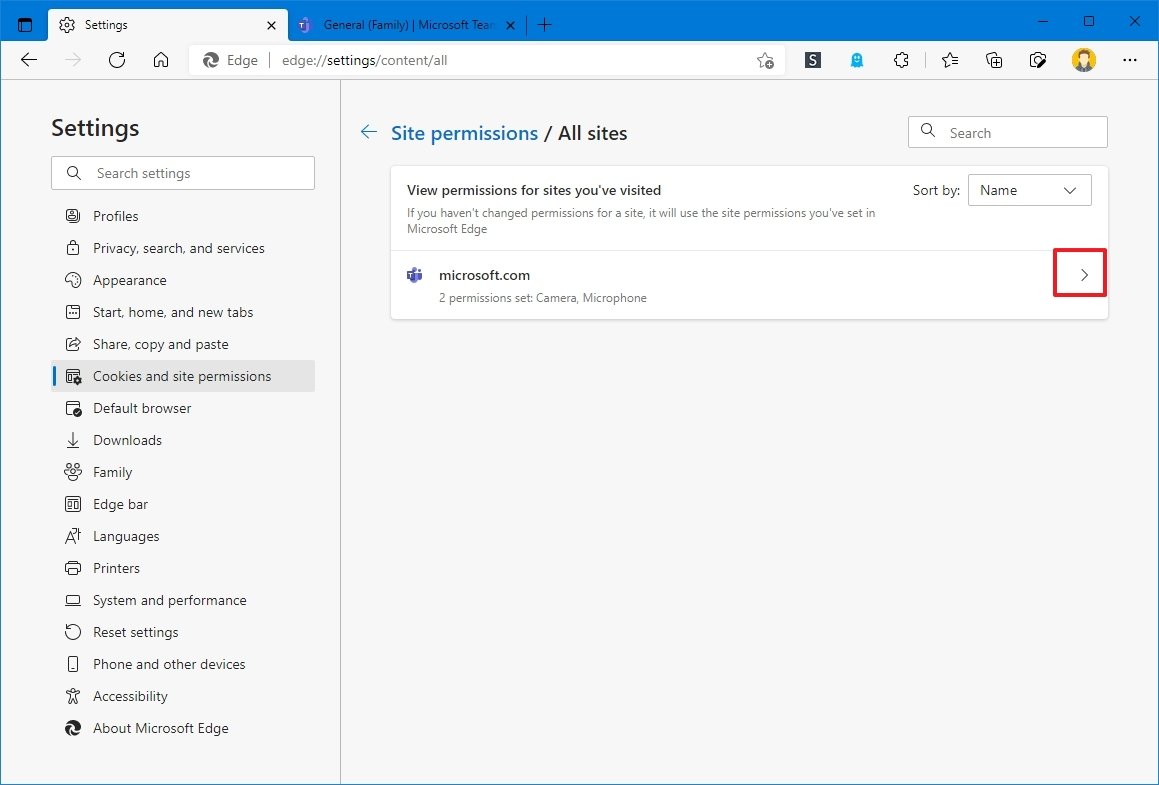
- Employ the "Camera" settings and select the Allow option.
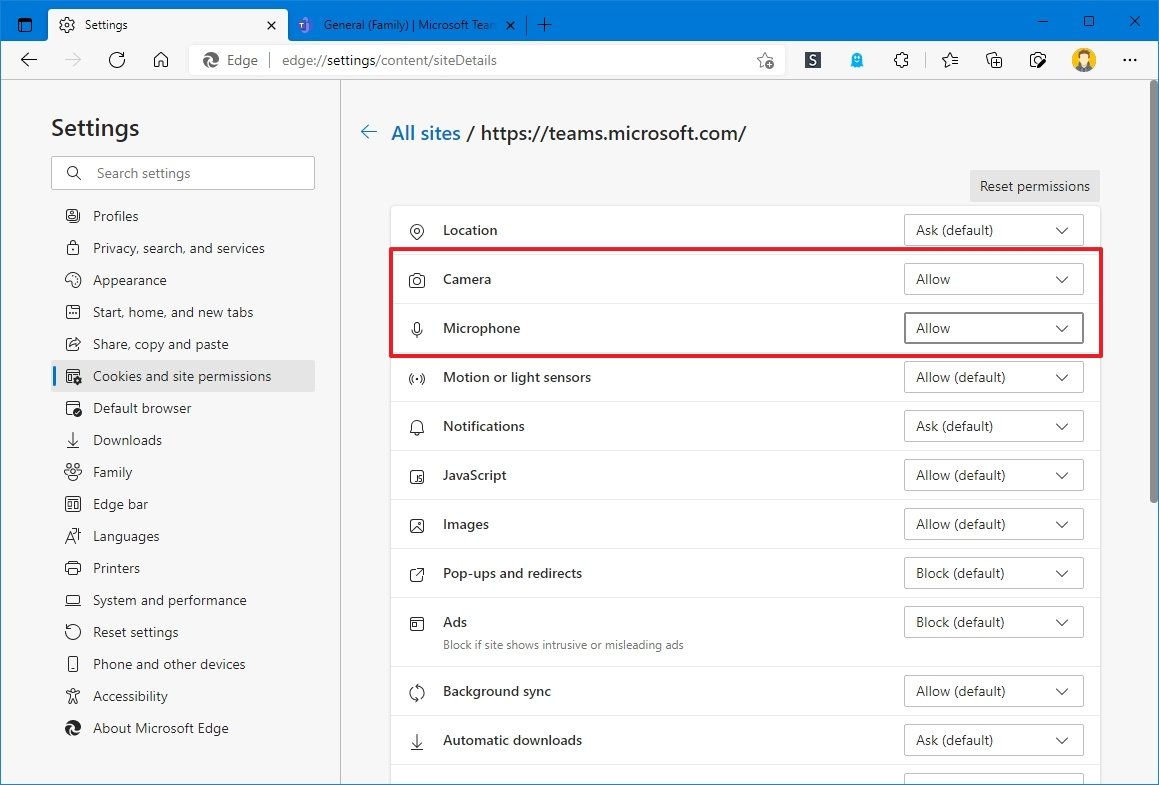
- Use the "Microphone" settings and select the Permit option.
If yous use Google Chrome, the camera settings are available on Settings > Privacy and security > Site settings. Or if y'all use Mozilla Firefox, the settings are bachelor on Options > Privacy & Security > Permissions.
If the upshot with the camera persists, it could be a hardware problem.
More Windows resources
For more helpful articles, coverage, and answers to common questions about Windows 10 and Windows 11, visit the post-obit resources:
- Windows eleven on Windows Central — All you need to know
- Windows 11 aid, tips, and tricks
- Windows ten on Windows Primal — All y'all need to know
Mauro Huculak is technical writer for WindowsCentral.com. His primary focus is to write comprehensive how-tos to help users get the near out of Windows 10 and its many related technologies. He has an Information technology background with professional certifications from Microsoft, Cisco, and CompTIA, and he'southward a recognized fellow member of the Microsoft MVP customs.
Source: https://www.windowscentral.com/how-fix-camera-not-working-microsoft-teams
Posted by: angfaim1980.blogspot.com


0 Response to "How To Get Camera To Work With Team Viewer"
Post a Comment